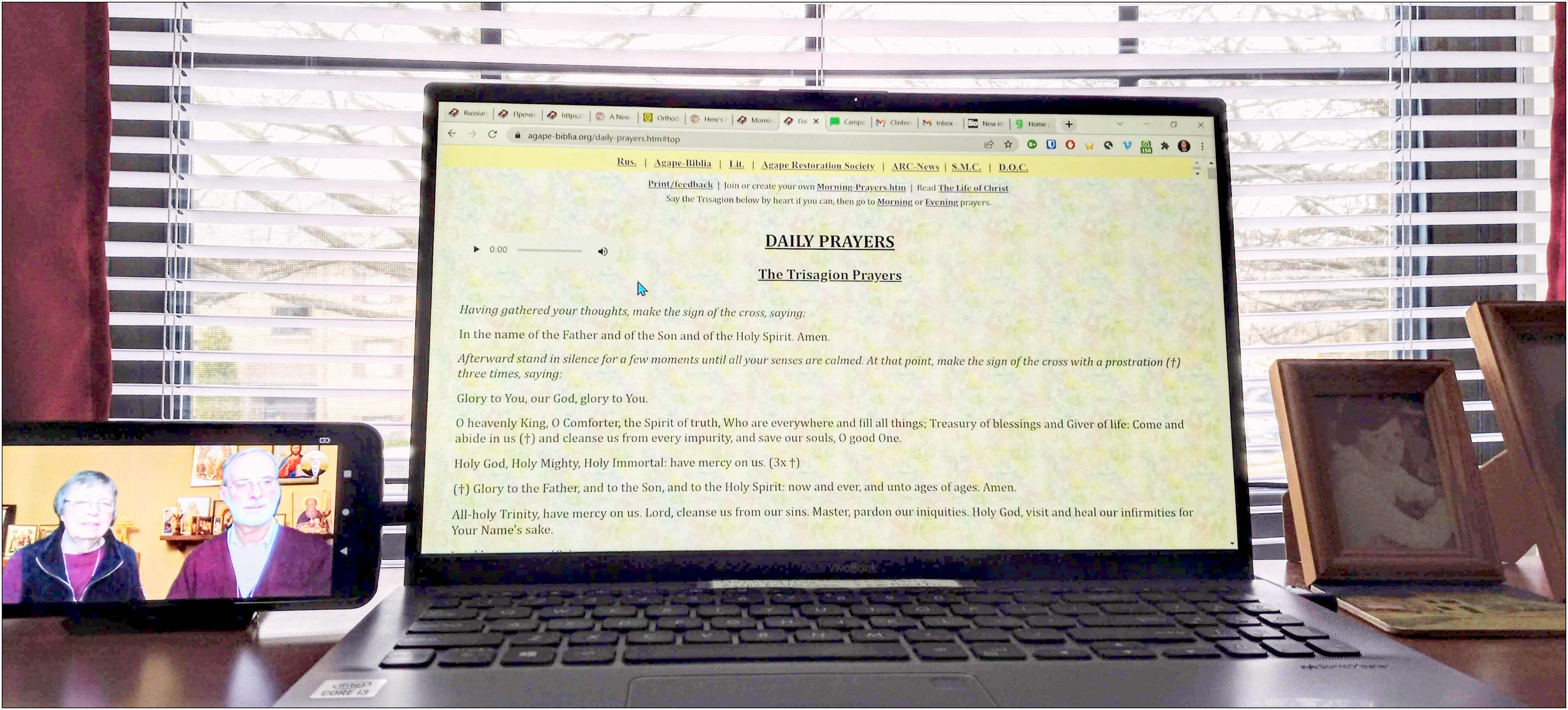 so you won't need to do it when it's time to share that screen in Skype (see step 7), like in this photo of our setup in our bedroom "recording studio":→. Notice that we have a tissue over the lamp's bulb to soften the light shining on our faces.
so you won't need to do it when it's time to share that screen in Skype (see step 7), like in this photo of our setup in our bedroom "recording studio":→. Notice that we have a tissue over the lamp's bulb to soften the light shining on our faces.1) You can install the free Skype app from your app store for smartphones, or from www.Skype.com for computers. You can also download Skype for Windows OS, Chrome OS, Linux OS, and Mac OS for free.
2) Next, use your mobile phone number or a Microsoft email address to create your Skype account. If you use an old Skype account (from before Microsoft bought Skype) and try to add a new Microsoft account, you'll lose your previous Skype contacts.
3) When you've installed Skype on your phone or computer, in Skype go into "Settings" → "General", turn on "Automatically start Skype", "Launch Skype in the background", and "On close, keep Skype running" so we can ring you when we start.
4) Then join our main Skype group: "Morning Prayers and Readings - USA Eastern," or another "Morning Prayers" Skype group in other parts of the U.S. or in other countries.
5) When you first go to our Skype group video sessions, be sure to allow Skype to access your device's camera and microphone: without this, Skype won't work properly!
The moderator will start up the video call for our Skype group and turn off incoming voice and video to avoid feedback noise in the reccording, so if you join the group after we begin recording, please turn off your mic. At the end of the sessions, we will stop the recording, turn on incoming video, and ask you to "unmute" your mics so we can visit with each other if you want to.
An advantage of using Skype is that anyone with the above group link can join the group *anytime* to watch the recorded sessions. Group members can also type something in our "chat" area *anytime* and it's "persistent" – it stays around between video sessions, which lets us text-chat with the group anytime. You can, of course, have private "chat" or voice and video calls with us or others by using their Skype name or sending them an invitation if they don't have a Skype account yet.
At the end of each section in Daily Prayers, you'll find the web links for the Saints of the Day and Scripture Readings: "new cal." for the "New Calendar" Daily Readings in English, or "old cal." for the "Old Calendar" in both English and Russian. These links work fine on a computer. But if you're using a smartphone, we've discovered that it might work better to install one of the free apps – both are available at those websites for Android and Apple smartphones.
We hope to see you soon in our "Morning Prayers & Readings"!
Bob & Cheryl Hosken
(You are free to right-click on this web page. on https://agape-biblia.org/Morning-Prayers.htm and on https://agape-biblia.org/daily-prayers.htm, then copy the HTML source code and modify it or translate the English text into your language. All of the HTML programming and setup instructions are already done for you!)
This is using Skype's installed version on a PC or a Mac. (The web app, smartphone, and tablet apps do not have all the settings to create and manage a "moderated" Skype group.) Connect your computer to your Internet router by cable, if possible, to give you the fastest signal. But if you use WiFi, be sure you have a strong WiFi signal, or else your video might be choppy.
1. Select "New Chat" in the upper-left corner, then select "New Moderated Group" on the drop-down menu. A moderator can control guests' mic, camera, and chats. Never select "Leave conversation"!! – this will cause you to lose moderator rights to your group!
2. Skype will generate your group's link similar to ours above. Assign a meaningful name to your group like "Morning Prayers & Readings - [your location or country]" that will appear in Skype's members' list of chats.
3. Skype then opens a window to let you search for people in your email address book to add to your group: when finished, select the "Done" button in that window. You can have up to 100 people in your group using the free version of Skype, but Skype will only send them a notification message if you have more than 25 people in your group, so it's best to keep your Skype group to 25 or fewer members. If members become inactive, send them a private message asking if they want to continue, otherwise delete them.
4. To add people who aren't in your email address book, select the group name you've just created, then select "Share link to join group" and Skype helps you send email messages to those people, or you can send your Skype link by another way.
5. Modify our invitation message – the "Morning-Prayers.htm" file and this file – with your group's name and link, set the time for your local time, and send the invitation with your Skype link for your group in email messages or post it on social media.
1. Open Skype to your group on the moderator's computer at least 3-4 minutes before your announced start time and turn off the mic. If necessary, close all other apps and browser tabs except for "Daily Prayers." (This will free up your computer's electronic memory [RAM], so your computer isn't slowed down by "paging" – writing unneeded content to the hard drive and then reading it back into memory to keep your recording from becoming "choppy." It's because electronic memory that works at almost the speed of light is 1,000 times faster than the hard drive!)
2. In order to have a conversation, at least one other person must join the call, so just in case nobody else answers remotely, every day at start time, you must use a different smartphone, tablet, PC, or Chromebook to start Skype in someone else's Skype account on this other device, and turn off Bluetooth, audio, Skype's mic and camera to avoid feedback. Now go back to the moderator's device. Be sure that second device's Skype address is in your group as a moderator, just in case you lose your moderator's rights in your "Daily Prayers" Skype group. Open the web page for reading the "Daily Prayers" now, 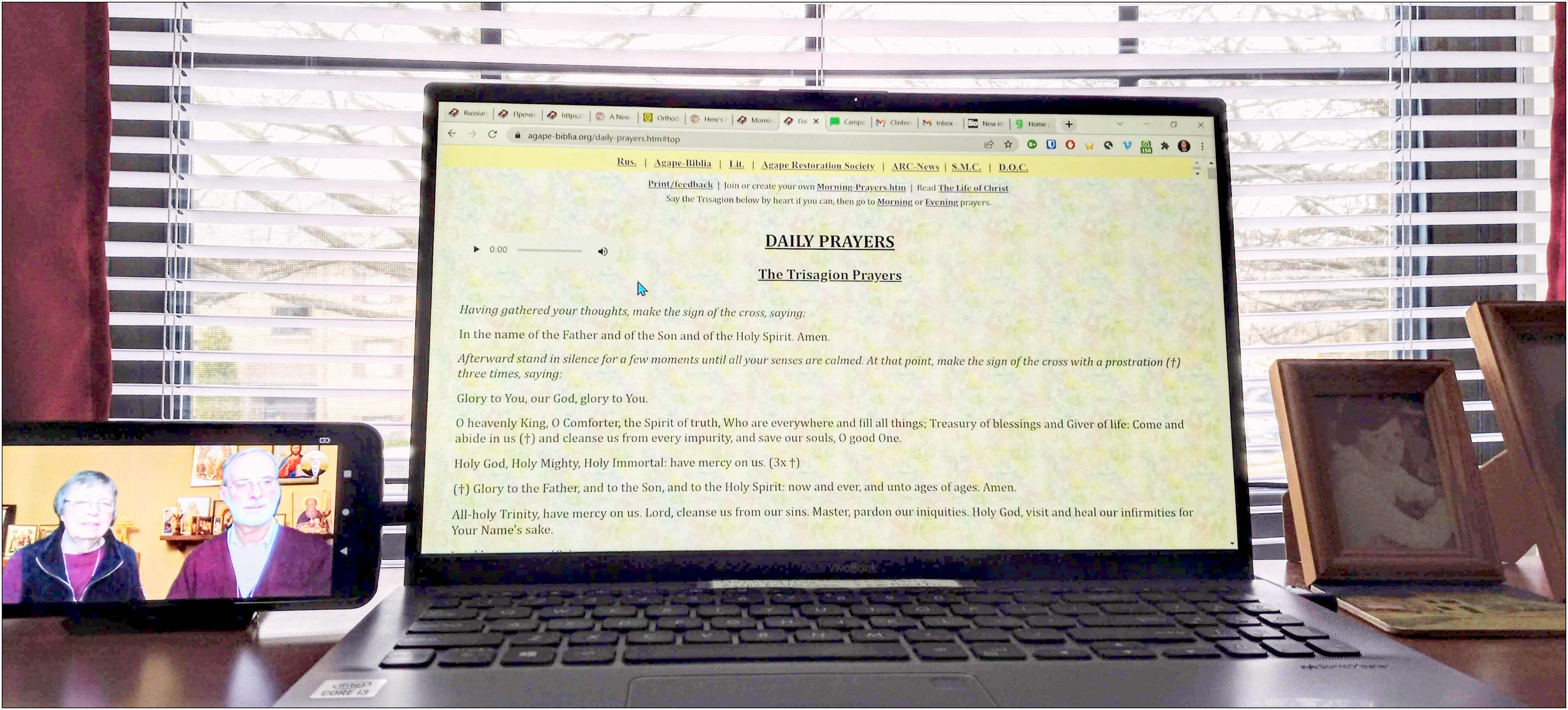 so you won't need to do it when it's time to share that screen in Skype (see step 7), like in this photo of our setup in our bedroom "recording studio":→. Notice that we have a tissue over the lamp's bulb to soften the light shining on our faces.
so you won't need to do it when it's time to share that screen in Skype (see step 7), like in this photo of our setup in our bedroom "recording studio":→. Notice that we have a tissue over the lamp's bulb to soften the light shining on our faces.
3. Open Skype to your "Daily Prayers" group on the moderator's computer, turn on the mic, click the "Start Call" camera icon in the upper-right corner of the screen, then click the "Start Call" button on the bottom of the screen, to start the video session, and immediately click the "Ring the group" button on the bottom of your screen to notify everyone in your group that you're starting the video session. (If you pause before clicking the "Ring the group" button, someone may join the conversation and then you can't ring the group!) Set your video to "speaker view" so the video recording will just be of you and to reduce bandwidth use.
4. Look at the other device to see how you'll appear to your guests, adjust the camera angle on the moderator's device to be sure things look right on the other screen. This way, you'll be looking directly at the main screen's camera, instead of looking away from the camera.
5. After Skype has rung all group members, on the moderator's device, select the 3 dots in the lower-right corner, select "Turn off incoming video," then select "Mute others' mics" and remind guests to keep their mics turned off. This is to reduce their bandwidth use. Then press the "Start recording" button. (If you want to, click the "Share screen" button so others can read the prayers with you.) Then press Alt-Tab to switch to the "Daily Prayers" web-page in your browser to read from the moderator's device, as long as your camera and mic in Skype continue to run. [We like to share our "Daily Prayers" screen on Sunday, Tuesday, and Friday so that people will be able to read the prayers with us: press Ctrl-plus to increase the font size to 150% so it's readable on members' smartphones, and remind them to hold their phones horizontally, in "landscape mode," to see the text larger.]
6. Wait a second or two for your moderated recording of the video session to start, then welcome people to your group! If more guests join the group after you begin recording, remind them to turn off their microphones to avoid feedback while you're recording. Skype stores the recordings for 30 days, or you can download them from Skype and upload to a video server such as YouTube, Vimeo, share the link from Google Drive, etc.
7. To share what you'll be reading or another browser window such as "Lives of the Saints and Scriptures", click Skype's "Share screen" button and locate the desired browser tab or app, then switch to that window to see what you're sharing so that you can read it, scroll it, etc. To share a video with sound, be sure to press "Share computer sound" after you select the screen that you want to share. Then press Alt-Tab to see that screen. Remind your guests to hold their smartphones horizontally (in landscape mode) so they can see it better, because the moderator's computer screen is always in landscape mode. When you're finished sharing, press Alt-Tab to return to Skype and press "Stop sharing."
8. When you're done with the prayers and Scripture readings, on the moderator's device, press the "Recording" button to stop the recording, then click the 3 dots in Skype and select "Allow incoming video." Ask your guests to turn on their mics to visit with each other, set your video to "grid view" so you can see everyone's faces, and when you're finished visiting, right-click the red hang-up button and select "End the call for all." But if others want to continue visiting, left-click the red hang-up button to end the call for yourself, and the video conversation will stay open until it's down to one person.
9. On your other device, turn on Bluetooth and turn up the volume on that device; if needed, also go to "Settings" and turn up "Call volume."
It took us months of trial-and-error to refine this procedure, so "practice makes perfect." Let us know if it's unclear or you have any issues with it!