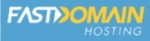TRY OUT OUR "MORNING PRAYERS & READINGS - ST. JOHN'S CHURCH" VIDEOS!
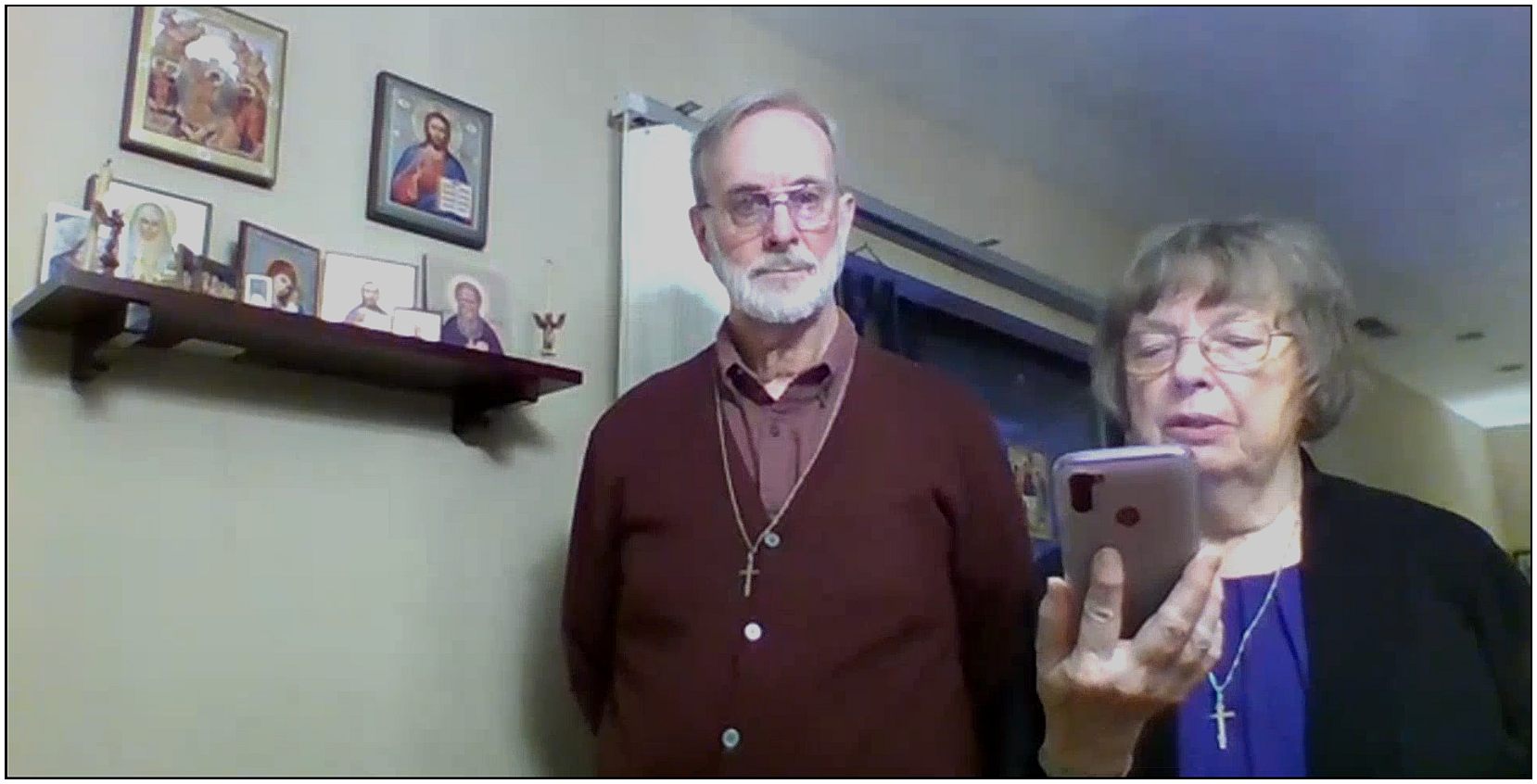 We've missed seeing the people in our church during this pandemic and shutdowns, so much that we finally decided to do something about it:
We've missed seeing the people in our church during this pandemic and shutdowns, so much that we finally decided to do something about it:
We've created a "Morning Prayers & Readings - St. John's Church" Skype group. Here's the link: https://join.skype.com/t49LIURVTNAu - if you're able to join us "live," click the link at 7:30 a.m. (U.S. Eastern Time) every morning. Or if you get up later, you can watch our previous recorded sessions that are 15-20 minutes each, or "chat" (post a text message) anytime.
If you don't have a Skype account yet, you can set up one with any email address or smartphone number. The web link works great if you just want to visit our "Morning Prayers" - no need to install an app, but if you want us to ring you when each morning's session begins, install the Skype app so that your computer or phone can receive the call. You can get the app for Android, Chrome OS, iPhone, iPad, Mac OS, Windows, and Linux.
When you first set up your Skype account, please allow Skype to access your computer's or phone's camera and microphone, otherwise Skype won't work! I as moderator will "mute" the guests' mics when we start each session so that we don't get a "feedback squeal," but at the end of the readings I will "unmute" everyone's mics so we can visit with each other if you want to. An advantage of using Skype is that anyone with the above group link can join the group at any time and post a "chat" message in our "Morning Prayers" group, or you can make a private video call to others. Only the moderator can start up a video call for our "Morning Prayers" group.
If you type something in our "chat" area, keep in mind that it's "persistent" - it stays around between sessions. (Other video calling apps like Zoom & Google Meet aren't "persistent" - the content disappears when each session ends.) So to have private "chats" or video calls in Skype, you should start a separate conversation on Skype by looking up a person in Skype or sending them an invitation if they don't have a Skype account yet.
We read these sessions from our "Daily Prayers" web-page www.Agape-Biblia.org/daily-prayers.htm. At the end of each section, you'll find links to "old cal." and "new cal." for the Saints of the Day and Scripture Readings for the day. These links work fine on a computer. But if you're using a smartphone, we've discovered that it might work better to use the free apps "Daily Readings" (new cal.) or "Orthodox Calendar" (old cal.) - both available for Android and Apple phones.
Hope to see you there!
Your fellow-servants,
Bob & Cheryl Hosken
~*~*~*~*~*~*~*~*~*~
Here are some tips if you'd like to set up a moderated Skype group (this is using a PC in Skype's web version - smartphone & PC app layout is a bit different):
1. Select "New Chat" in the upper-left corner, then select "New Moderated Group" on the drop-down menu. (A moderator can control guests' mic, camera, & chats.)
2. Skype generates a link similar to ours above, but you should assign a meaningful name to your group that will appear in the members' list of chats.
3. Skype will opens a window to let you search for people in your email address book to add to your group: when finished, select the "Done" button in this window.
4. To add people who aren't in your email address book, select the group name you've just created, then select "Share link to join group" and send them an email message.
Now, let's start a moderated video session a few minutes early (the moderator must be the person who initiates the call, or else it won't be moderated!):
1. Select the camera icon in the upper-right corner of the screen and adjust your screen's angle so that you're well-situated from the camera's perspective.
2. At least one other person who's invited must join the call in order to have a conversation, so use a different device to start Skype in someone else's Skype account.
3. If that other person is in the same room, turn the volume on that other device completely off before that account joins the call to avoid a "feedback squeal."
4. On the moderator's device, select the "Ring the group" button to notify everyone in your group that you're starting a video session.
5. On the other Skype account in the same room, answer the call with "voice only" and be sure the mic is off to avoid that "feedback squeal."
6. On the moderator's device, select the 3 dots in the lower-right corner, select "Mute others' mics" & "Turn off incoming video" then "Start recording."
7. Now start your moderated & recorded video session, which Skype will store in your group for 30 days. You can also download the recordings.
8. When done recording, on the moderator's device, select the 3 dots in the lower-right corner and select "Stop recording." Visit with others, then end the call.
9. On the other Skype account, end the call & turn up the volume on that device. (You might need to go to "Settings" and turn up "Call volume" as well.)
It took us weeks of trial-and-error to work out this procedure. Let us know if you have any issues with it!